・準備作業
<レジストリへイベントソースを作成>
イベントログで作業する前に、イベントメッセージファイルの位置などの情報を保持する
イベントソースをレジストリに作成します。
使用するイベントログは新たなログファイルは作らず、アプリケーションログにログを書き込む
ようにします。ということでイベントソースの
登録位置は(サブキーの位置)、
HKEY_LOCAL_MACHINE\SYSTEM\CurrentControlSet\ervices\Eventlog\Application\MyApp
です。(イベントソース名はMyAppとします)
レジストリエディタで直接書き込んでもいいですが、VC++でレジストリAPIで書き込みます。 以下のようなプロジェクトを作成してください。(環境はWindowsXP/2000 + VC++ 2005です)
ツールバーのファイル(F)→新規作成(N)→プロジェクト(P)で 新しいプロジェクトダイアログボックスを表示して以下のように設定してください。
プロジェクトの種類(P) :Visual C++ テンプレート(T) :Win32コンソールアプリケーション プロジェクト名(N) :TestEventLog(任意) →OK
アプリケーションウィザードが起動しますので、すべてデフォルトでプロジェクトを
作成してください。
TestEventLog.cppができているので以下のように記述しビルドしてください。
// TestEventLog.cpp : コンソールアプリケーションのエントリポイントを定義します。 // #include "stdafx.h" int CreateEventSource(LPCTSTR lpszEventSrc, //イベントソース名 LPCTSTR lpszMsgDll, //イベントメッセージが登録されているDLL DWORD dwNumCategory); //カテゴリ数 int _tmain(int argc, _TCHAR* argv[]) { return ! CreateEventSource(_T("MyApp"), _T("%SystemRoot%\\System32\\MyApp.dll"), 2); } //イベントソースのレジストリへの登録 //引数 lpszEventSrc イベントソース名 // lpszMsgDll イベントメッセージDLLへのフルパス // dwNumCategory イベントのカテゴリの種類数 //戻値 成功 1 失敗 0 int CreateEventSource(LPCTSTR lpszEventSrc, LPCTSTR lpszMsgDll, DWORD dwNumCategory) { int nRet = 0; HKEY hEventSrc = 0; TCHAR szEventPath[MAX_PATH] = _T("SYSTEM\\CurrentControlSet\\Services\\EventLog\\Application\\"); if ( _tcscat_s(szEventPath, MAX_PATH, lpszEventSrc) ) return nRet; //イベントソースサブキー作成 if ( ::RegCreateKeyEx( HKEY_LOCAL_MACHINE, szEventPath, 0, NULL, REG_OPTION_NON_VOLATILE, KEY_WRITE, NULL, &hEventSrc, NULL) != ERROR_SUCCESS ) return nRet; do { //CatagoryCountエントリ作成 if ( ::RegSetValueEx( hEventSrc, _T("CategoryCount"), 0, REG_DWORD, (PBYTE) &dwNumCategory, sizeof(DWORD) ) != ERROR_SUCCESS ) break; //CategoryMessageFileエントリ作成 if ( ::RegSetValueEx( hEventSrc, _T("CategoryMessageFile"), 0, REG_EXPAND_SZ, (PBYTE) lpszMsgDll, (DWORD)( (_tcslen(lpszMsgDll) + 1) * sizeof(TCHAR) ) ) != ERROR_SUCCESS ) break; //EventMessageFileエントリ作成 if ( ::RegSetValueEx( hEventSrc, _T("EventMessageFile"), 0, REG_EXPAND_SZ, (PBYTE) lpszMsgDll, (DWORD)( (_tcslen(lpszMsgDll) + 1) * sizeof(TCHAR) ) ) != ERROR_SUCCESS ) break; //TypesSupportedエントリ作成 DWORD dwTypes = EVENTLOG_ERROR_TYPE | EVENTLOG_INFORMATION_TYPE | EVENTLOG_WARNING_TYPE; if ( ::RegSetValueEx( hEventSrc, _T("TypesSupported"), 0, REG_DWORD, (PBYTE) &dwTypes, sizeof(DWORD) ) != ERROR_SUCCESS ) break; nRet = 1; } while(0); ::RegCloseKey(hEventSrc); return nRet; } |
上記を実行して、以下のように 適切なレジストリの位置にイベントソースが作成されていることを 確認してください。
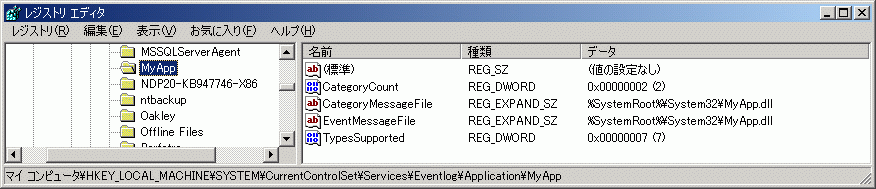
<イベントメッセージ情報が収められたDLL作成>
次にレジストリ内の イベントソース のEventMessageFileエントリに設定するDLLを作成します。前頁でも書いたようにVS上での コーディングはなく、メッセージファイルの 作成が中心となります。
ツールバーのファイル(F)→新規作成(N)→プロジェクト(P) で新しいプロジェクトダイアログボックスを表示させ、以下のように設定してください。
プロジェクトの種類(P) :Visual C++
テンプレート(T) :Win32プロジェクト
プロジェクト名(N) :MyApp
ソリューション(S) :ソリューションに追加
→OK
アプリケーションウィザードが起動するので
→次へ
「アプリケーションの設定」で次のように設定してください。
アプリケーションの種類 :DLL(D) →完了
※MyApp.dllをビルドして毎度システムフォルダにコピーするのは 面倒なのでビルド時にコピーするようにします。ソリューションエクスプローラでMyAppプロジェクトを 選択後、ツールバーのプロジェクト(P)→プロパティ(P)でプロパティページを表示してください。
構成(C):構成プロパティ +
ビルドイベント +
ビルド後のイベント
プラットフォーム(P):コマンドライン copy $(TargetPath) C:\Windows\system32
と設定してください(Windows XP)
これで、MyApp.dllがビルドされると、自動的にシステムフォルダにコピーされます。
(メッセージファイルの作成)
MyApp.cpp他、いくつかできていますが、何もせずにソリューションエクスプローラを
アクティブにしてMyAppプロジェクトを選択します。
ツールバーのプロジェクト(P)→新しい項目の追加(W)で「新しい項目の追加」ダイアログボックスを表示して
以下のように設定してください。
カテゴリ(C) :ユーティリティ テンプレート(T) :テキストファイル(txt) ファイル名(N) :MyAppMsg.MC (任意) →追加(A)
これで
C:\・・・・\Projects\TestEventLog\MyApp\MyAppMsg.MC
にメッセージファイルができたので次のように記述して保存してください。
(メッセージファイルのコンパイル)
次にメッセージファイルのコンパイルでmc.exeを使用しますが、
デフォルトでは
C:\Program Files\Microsoft Visual Studio 8\Common7\Tools\Bin
にあるので、パスを通しておきます。
スタート→ファイル名を指定して実行(R)で cmd [リターン]でコマンドプロンプトを表示して
C:\>path=C:\Program Files\Microsoft Visual Studio 8\Common7\Tools\Bin;%path% [リターン]
でmc.exeへのパスが通ります。
カレントフォルダをMyAppMsg.MCがあるフォルダに移動します。
C:\>cd xxxxxxx\Projects\TestEventLog\MyApp [リターン]
これで準備できたので
C:\xxxxxxx\Projects\TestEventLog\MyApp>mc.exe MyAppMsg.MC [リターン]
を実行してください。
同フォルダに
MSG00001.bin (メッセージバイナリファイル) MSG000011.bin (メッセージバイナリファイル) MyAppMsg.h (C++ヘッダファイル) MyAppMsg.rc (リソースファイル)
の4つの新しいファイルが作られているはずなので、 以下のようにソリューションに加えてください。
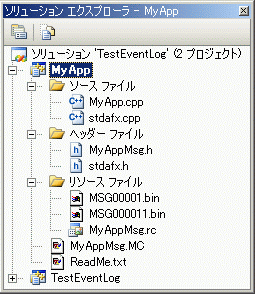
(ソリューションエクスプローラの各フォルダを選択して、 ツールバーのプロジェクト(P)→既存項目の追加(W)から加えてください)
以上でできたので、ビルドしてMyApp.dllを作成してください。これでイベントログを 使う環境が整ったので、実際に前頁のイベントログを 使った作業をやってみたいと思います。